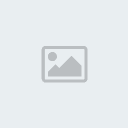همه چیز درباره سیستم عامل ویندوز - Microsoft Windows
 همه چیز درباره سیستم عامل ویندوز - Microsoft Windows
همه چیز درباره سیستم عامل ویندوز - Microsoft Windows
آشنايي با ويندوز ديفندر
ويندوز ديفندر يك نرم افزار امنيتي ساخت كمپاني مايكروسافت است كه در ويندوز هاي ويستا و هفت اضافه شده است. همچنين مي توانيد اين نرم افزار را براي ويندوز XP از اينترنت دانلود كنيد. البته بهتر است آنرا مستقيما از وب سايت رسمي شركت مايكروسافت دانلود كنيد. اين نرم افزار در حقيقت يك Anti Spyware است كه مي تواند كامپيوتر شما را اسكن كرده و بد افزار هاي احتمالي را پاك يا قرنطينه نمايد .
ويندوز ديفندر
ويندوز ديفندر اين قابليت را دارد كه به صورت خود كار Update (به روز رساني) شود و مي توان آنرا طوري تنظيم كرد كه كه در فواصل زماني مشخص كامپيوتر شما را اسكن نمايد و در صورت پيدا كردن هر بدافزاري آنرا از كار بيندازد. همينطور مي توانيد آنرا مانند هر Anti Spyware ديگري براي امنيت پايين، متوسط و امنيت بالا تنظيم كنيد.
ويندوز ديفندر
اين Anti Spyware مايكروسافت از ابزار هاي پيشرفته و جالبي براي شناسايي بد افزار ها استفاده مي كند كه مي تواند اطلاعات زيادي درباره برنامه هاي Startup ، برنامه هاي در حال اجرا، نرم افزار هاي متصل به شبكه و نرم افزار هاي رابط براي اتصال به اينترنت به نمايش بگذارد.
به اين ترتيب هر نرم افزاري كه از طريق آن به اينترنت متصل مي شويد يا نرم افزار هايي كه خود به اينترنت متصل مي شوند بررسي مي گردند و چون اين Anti Spyware ساخت خود مايكروسافت است تشخيص نرم افزار هايي كه بوسيله مايكروسافت توليد نشده اند ولي خود را اينگونه جا زده اند ساده تر است.
مايكروسافت با گذشت زمان ويندوز ديفندر را بهينه سازي كرده است چون در ابتدا به خاطر قدرت تشخيص پايين اين Anti Spyware مايكروسافت مورد انتقادات شديد قرار گرفته بود. ولي اكنون عملكرد آن بهتر شده است.
البته نرم افزار هايي هستند كه به عنوان Anti Spyware عملكرد بهتري از ويندوز ديفندر دارند. ولي خوب ديفندر هم ويژگي هاي مثبت خود را دارد. و البته از مايكروسافت نمي توان انتظار داشت با شركت هايي كه كار تخصصي آنها امنيت است رقابت كند و يكه تاز پيروز اين ميدان هم باشد.

منبع:http://www.yadbegir.com/

honey- همکار گفتگوی لاک پشتی

- تشکر : 5
 رد: همه چیز درباره سیستم عامل ویندوز - Microsoft Windows
رد: همه چیز درباره سیستم عامل ویندوز - Microsoft Windows
به هر فایلی که در صفحه ی XML ذخیره شود و یا پسوند .xps داشته باشد یک سند XPS می گویند. يك سند XPS در حقيقت فرمتي از سند هاي شركت مايكروسافت است كه با استفاده از آنها مي توانيد محتواي مورد نظر خود را در يك قالب استاندارد ذخيره كنيد يا آنرا به شكلي كه به سادگي قابل ديدن باشد منتشر كنيد. همچنين از اين قالب مي توانيد براي برخي تنظيمات روي اسناد ديجيتال خود استفاده كنيد تا ديگران نتوانند در سند اصلي شما تغييرات دهند. اگرچه می توان سندهای XPS ( فایل های با پسوند .xps) را با هر برنامه ای که بتوان در ویندوز از آن پرینت گرفت، ایجاد کرد اما دیدن سندهای XPS تنها با XPS VIEWER امکان پذیر است. اگر شما .NET Framework 3.0 را داشته باشید، Viewer با اینترنت اکسپلورر کار می کند و در این نسخه از ویندوز وجود دارد.
زمانی که شما یک فایل XPS را باز می کنید، Viewer خود به خود فایل را در پنجره ی اینترنت اکسپلورر باز می کند. دو نوار ابزار مکمل هم در بالا و پایین فایل ظاهر می شوند که گزینه هایی را برای مشاهده و مدیریت فایل های xps دارند، مثل:
*
ذخیره یک کپی از فایل در کامپیوتر
*
يافتن يك عبارت در فايل هاي Read only
*
رفتن به صفحه ای مشخص با تایپ شماره آن یا با زدن دکمه های فوروارد و بک وارد.
*
قابلیت زوم برای بهتر دیده شدن متون و تصاویر
*
دیدن یک یا چند پنجره به طور همزمان در صفحه نمایش
*
علامت گذاری دیجیتالی فایل ها
*
تعیین دسترسی افراد خاص و به مدت خاص از طریق مجوزهای سند
آیا .NET Framework 3.0 دارید؟
1. دکمه استارت،سپس کنترل پنل و بعد از programs را بزنید.
2. در تب programs and features دکمه on و off را بزنید. اگر می خواهید برای مدیر سیستم پسورد بگذارید آنرا تایپ کرده و سپس تائید کنید.
3. در لیست به دنبال .NET Framework 3.0 بگردید، اگر بود بر روی آن دوبارکلیک کنید تا محتویاتش را ببینید.
4. در پوشه .NET Framework تیک XPS Viewer و سپس ok را بزنيد.
می بینید کهXPS Viewer، .NET Framework 3.0 را دارد.
اگر .NET Framework 3.0 را ندارید می توانید XPS Essential Pack را که تنها نسخه ی XPS Viewer ست را از صفحه ی View and Generate XPS page سایت میکروسافت دانلود کنید. این نسخه با ویندوزهای ویستا، XP و 2003 سازگاري دارد. با این بسته می توانید فایل های XPS را ببینید، کپی و پرینت کنید اما نمی توانید آنرا علامت گذاری کنید یا قابلیت دسترسیش را تنظیم کنید.
برای اطلاعات بیشتر راجع به فایل های با پسوند XPS به صفحه ی XML Paper Specification page سایت میکروسافت بروید.

honey- همکار گفتگوی لاک پشتی

- تشکر : 5
 رد: همه چیز درباره سیستم عامل ویندوز - Microsoft Windows
رد: همه چیز درباره سیستم عامل ویندوز - Microsoft Windows
اگر از ويندوز 7 استفاده كرده باشيد مي دانيد كه برتري هاي غيرقابل انكاري نسبت به برادر بزرگترش يعني ويندوز ويزتا دارد اما ممكن است كامپيوتر شما آنقدر سريع نباشد يا رم كافي براي استفاده بهينه از ويندوز 7 را نداشته باشيد و سرعت كار شما با اين ويندوز كاهش يابد بنابراين بر آن شديم تا در اين مقاله از يادبگيردات كام روش هاي افزايش سرعت ويندوز را در اختيار شما قرار دهيم.
شروع كار
ابتدا وارد كنترل پانل ويندوز خود شويد سپس گزينه All control panels items را مطابق شكل زير انتخاب كنيد آنگاه مي توانيد
ويندوز
در صفحه اي كه مقابل شما گشوده مي شود روي Performance Information and Tools كليك كنيد.
ويندوز
سمت راست صفحه اي كه باز مي شود همانند شكل زير است.
ويندوز
با كليك كردن روي Adjust visual effects مي توانيد با حذف يك سري جلوه هاي تصويري سرعت ويندوز 7 خود را افزايش دهيد. اگر بالاترين كارايي را بخواهيد و زيبايي ظاهري ويندوز براي شما مهم نباشد به سادگي مي توانيد گزينه Adjust for best apperance را انتخاب كنيد اين روش ساده ترين كار است و محيط ويندوز 7 را چيزي شبيه به ويندوز 98 مي كند اما اگر نمي خواهيد به اين شدت جلوه ها را حذف كنيد مي توانيد در كادر پاييني custom هر يك از جلوه ها را كه مي خواهيد غير فعال كنيد. و با فشردن apply نتيجه آن را ببينيد.
روش دوم- غير فعال كردن Indexing option است براي اين منظور دوباره به صفحه Performance and Tools بازگرديد و روي Adjust Indexing option كليك كنيد سپس روي هر آيتم كليك كنيد آنگاه modify را بزنيد آنگاه با برداشتن تيك هر گزينه اين قابليت را حذف مي كنيد. با Indexing option سرعت جستو در ويندوز 7 افزايش مي يابد ولي در سرعت ويندوز تأثير منفي دارد. بنابراين اگر كامپيوتر شما به اندازه كافي قوي نيست و كار كردن با آن براي شما تبديل به دردسر شده است مي توانيد اين ويژگي را حذف كنيد.
روش سوم- اين روش مربوط به تنظيمات مصرف انرژي است. براي اين منظور باز هم به صفحه Performance and Tools بازگرديد و روي Adjust power setting كليك كنيد. اين گزينه بيشتر براي لپ تاپ كه از باتري استفاده مي كند كاربرد دارد اگر از لپ تاپي كه انرژي خود را از باتري مي گيرد استفاده نمي كنيد احتياج چنداني به اين طريقه ذخيره انرژي نداريد مي توانيد گزينه high performance را انتخاب كنيد.

honey- همکار گفتگوی لاک پشتی

- تشکر : 5
 رد: همه چیز درباره سیستم عامل ویندوز - Microsoft Windows
رد: همه چیز درباره سیستم عامل ویندوز - Microsoft Windows
جلوگيري از بروز مشكل در ويندوز 7 با رجيستري
در ويندوز 7 رفع مشكلات رجيستري بسيار مهم است. چون ويندوز 7 دائماً با رجيستري در ارتباط است. وجود خطا در رجيستري سبب مي شود محاسبات ديگر هم با مشكل مواجه شوند. بنابراين هر معضلي را در رجيستري بايد فوراً رفع كنيد تا باعث به هم ريختگي ويندوز شما نشود.
پشتيبان گيري از رجيستري با System Restore:
يكي از بهترين راه ها براي اينكه يك رجيستري پاك داشته باشيد اين است كه مرتب از آن پشتيبان گيري كنيد. شما اين كار را به سادگي با استفاده از System Restore انجام دهيد كه در اينجا به مراحل آن اشاره مي كنيم:
1- روي start كليك كنيد.
2- System Tools را باز كنيد.
3- روي System Restore كليك كنيد.
4- اگر قبلاً System Restore را استفاده نكرديده ايد فقط روي Next كليك كنيد ولي اگر قبلاً از آن استفاده كرده ايد. گزينه choose a different restore point را انتخاب كنيد.
5- در منويي كه ظاهر مي شود شرايط خود را انتخاب كنيد يا وارد كنيد.
6- روي Next كليك كنيد.
7- روي Finish كليك كنيد.
در آينده اگر احتياج به بازاريابي با استفاده از System Restore شديد بايد مشخص كنيد كدام پشيبان را مي خواهيد بازيابي كنيد. بعد از انتخاب آن متوجه مي شويد كه تنظيمات ويندوز 7 به همان زمان كه پشتيبان گيري كرده ايد برگشته و حتي سرعت ويندوز بيشتر شده است.
پشتيبان گيري Regedit
اگر با مشكلاتي در رجيستري مواجه شديد بوسيله System Restore به راحتي مي توانيد آن را تعمير كنيد ولي با استفاده از Regedit هم از رجيستري Back up بگيريد به اين منظور به روش زير عمل كنيد.
1- روي start كليك كنيد.
2- در Search box تايپ كنيد Regedit
3- در منوي فايل روي Export كليك كنيد.
4- اكنون بايد آدرس فايلي را كه پشتيبان رجيستري شما خواهد بود انتخاب كنيد.
5- روي save كليك كنيد.
همه اين كارها فايل پشتيبان شما را در محلي كه مشخص كرده ايد ذخيره مي كند. اين يكي از بهترين راههاي مطمئن براي حفاظت از رجيستري كامپيوتر است.
شما مي توانيد به روشهاي مختلف مانند ساختن فايل هاي reg . يا import فايل ها از Regedit از رجيستري ويندوز7 پشتيبان گيري كنيد ولي اين روشها كمي سخت تر است و ريزه كاري بيشتر دارد.

honey- همکار گفتگوی لاک پشتی

- تشکر : 5
 رد: همه چیز درباره سیستم عامل ویندوز - Microsoft Windows
رد: همه چیز درباره سیستم عامل ویندوز - Microsoft Windows
براي بالا بردن سرعت اعمال مختلفي كه در ويندوز انجام مي شود مي توانيد از روش زير استفاده كنيد:
در پارتيشن بندي هارد ديسك خود يك درايو جداگانه كه فقط براي فضاي مبادله استفاده خواهد شد جدا كنيد. اين درايو حداقل بايد 200 مگا بايت فضا داشته باشد. در مسير زير :
Control Panel>System>Performance>Virtural memory
روي "let me specify my own setting" كليك كرده و آن را روي درايوي كه به اين منظور جدا كرده ايد set كنيد. اگر شما آن درايو را به اندازه 200 مگا بايت گرفته ايد بايد مينيمم مقدار را 150 مگا بايت و ماكزيم مقدار را 200 مگا بايت قرار دهيد كامپيوتر خود را restart كنيد بايد يك بهبود محسوس در سيستم ملاحظه كنيد.
اين مطلب آخرين بار توسط honey در 8/8/2010, 13:32 ، و در مجموع 1 بار ويرايش شده است.

honey- همکار گفتگوی لاک پشتی

- تشکر : 5
 رد: همه چیز درباره سیستم عامل ویندوز - Microsoft Windows
رد: همه چیز درباره سیستم عامل ویندوز - Microsoft Windows
در Start menu مراحل زير را دنبال كنيد
start>program>Accessories>System Tools>System Information
System Information يك سري ابزار است كه مشكلات ويندوز 98 را پيدا كرده و آنها را رفع مي كند. هر چيزي را كه شما در نورد سخت افزار و نرم افزارهاي نصب شده احتياج داشته باشيد به علاوه لينكهايي به windows Rebot و System file checker و Registery Checker و Automatic Skip Driver Agent و Dr.Watson و System Configuration و Scan Disk و version Conflict Maneger خواهيد يافت.
اكنون در System Information روي هر آيتم كليك كنيد و پيغام ظاهر شده را بخوانيد اگر شما اين پيغام را ديديد:
This device has a problem
مشكل را دنبال كرده و درمان آن را پيدا كنيد همچنين مي توانيد تمام setting ها و اطلاعات مربوط به به سيستم خود را به صورت يك فايل text دخيره كنيد فقط از منوي file/export را انتخاب كنيد اين به شما در پيدا كردن يك راه حل زمانيكه كامپيوترتان مشكل پيدا كرده كمك مي كند.
System Information يك تابع جستجو (search ) ندارد براي اين منظور اطلاعات خود را به يك فايل text تبديل كنيد و فايل را در Word Pad براي پيدا كردن آنچه كه جستجو مي كنيد

honey- همکار گفتگوی لاک پشتی

- تشکر : 5
 رد: همه چیز درباره سیستم عامل ویندوز - Microsoft Windows
رد: همه چیز درباره سیستم عامل ویندوز - Microsoft Windows
در منوي RUN دستور regedit.exe را تايپ كنيد و به مسير
HKEY_CURRENT_ USER/ SOFTWARE/ MICROSOFT/ CURRENT VERSION/ POLICIES/ EXPLORER
برويد و يك DWORD (اگر وجود ندارد) با نام NOLOWDISK SPACECHECKS بسازيد و مقدار آن را به 1 تغيير دهيد.

honey- همکار گفتگوی لاک پشتی

- تشکر : 5
 رد: همه چیز درباره سیستم عامل ویندوز - Microsoft Windows
رد: همه چیز درباره سیستم عامل ویندوز - Microsoft Windows
Back up
از رجيستري در ويندوز
XP
زمانيكه ويندوز شما به هم ريخته اگر يك
Back up از رجيستري داشته
باشيد به احتمال زياد مشكل
شما حل مي شود. براي اين منظور ابتدا بايد يك back
up بسازيد سپس در موقع بروز مشكل آن را
بازيابي كنيد. مقاله اي كه پيش روي شماست راهنماي شما براي اين كار مي باشد.
ساخت
Back up
از رجيستري
بهترين راه براي تهيه
Back up ( يا همان نسخه
پشتيبان ) از رجيستري استفاده از ابزاري است كه ويندوز
XP در اختيار شما قرار داده
است. براي ساخت Back up
مراحل زير را دنبال كنيد.
- روي Start
كليك كنيد. - مسير زير را طي كنيد.
All Programs> Accessories>
System Tools
روي
Back up كليك كنيد.
Next
را بزنيد.
گزينه
Back up Files and Settings
را انتخاب كنيد و Next
را بزنيد.
گزينه
Let me choose what to Back up
را انتخاب كنيد.
در قاب سمت چپ
My Computer را هاي
لايت كنيد. اما براي آن علامت تيك نگذاريد.
اكنون در قاب سمت راست براي
System State يك
علامت تيك بگذاريد.

اكنون بايد شكل بالا براي شما
ظاهر شده باشد.
توجه: ممكن است در
ويندوز شما شكل بالا ظاهر نشده باشد و ابزار Back
up شما در حالت پيشرفته ظاهر شود. در اين مورد مي
توان از System State data
يك Back up
تهيه كرد كه شامل تمام اطلاعات و اجزايي كه مربوط به كامپيوتر شما مي شود
است. متاسفانه در اين حالت نمي توانيد اجزايي خاص و يا قسمتهايي از
System State را انتخاب
كنيد. اگر به ويزارد Back up
برگرديد و System State
را دابل كليك از كليه اطلاعات
Back up گرفته مي شود و در قاب
سمت راست نمايش داده مي شود اجازه دهيد ادامه كار
را دنبال كنيم
بعد مشاهده شكل بالا مراحل
زير را دنبال كنيد.
Next
را بزنيد.
روي
Browse كليك كنيد و محلي را
كه بايد Back up خود
را در آن ذخيره كنيد انتخاب كنيد.
اكنون براي آن نام
Registry Back up را
در قسمت Type a name for this Back up
تايپ كنيد.
روي
Next سپس روي
Finish كليك كنيد.
اكنون بايد پنجره
Back up را ببينيد.
زمانيكه عمل
Back up گرفتن كامل شد روي
Close كليك كنيد.
بازيابي كل رجيستري زمانيكه ويندوز به هم ريخته است
در مراحل بالا زمانيكه در حال
گرفتن Back up از
رجيستري بوديد در حقيقت در حال ذخيره يك فايل با پسوند
bkf بوديد. براي باز يابي
Back up اي كه ذخيره كرده ايد
بايد روي آن دابل كليك كنيد كه در ادامه به آن اشاره مي كنيم.
در صفحه اي كه مقابل شما
گشوده مي شود روي Next
كليك كنيد.
گزينه
Restore Files and Settings
را انتخاب كنيد.
در قاب سمت چپي
File را هاي لايت
كنيد.
اكنون در قاب سمت راستي
بايد Back up خود را
ببينيد. روي آن دابل كليك كنيد. اگر Back up
خود را نمي بينيد روي Browse
كليك كنيد.
اكنون
System State بايد در
قاب سمت راستي ديده شود براي آن يك علامت تيك بگذاريد.

روي
Next و سپس
Finish كليك كنيد.
پيغامي كه به شما هشدار مي
دهد را با كليك كردن بر روي Ok
تاييد كنيد.
بعد از اينكه بازيابي به
پايان رسيد روي Close
كليك كنيد.
روي
Yes كليك كنيد تا كامپيوتر
شما ري استارت شود و تغييرات به سيستم شما اعمال شود.
بازيابي رجيستري اگر ويندوز بالا
نمي آيد
اما زمانيكه ويندوز بالا نمي
آيد بايد از آخرين تنظيمات رجيستري كه يه خوبي كار مي كرده استفاده كنيد.
براي اين منظور مراحل زير را دنبال كنيد.
از ابتداي بالا آمدن ويندوز
كليد F8 را نگه
داريد.
در
Windows Advanced Option menu
گزينه Last known Good Configuration
را انتخاب كنيد و كليد اينتر را بزنيد.
اكنون كامپيوتر شما با آخرين
تنظيماتي كه درست كار مي كرده بالا مي آيد يا اگر مي توانيد وارد
DOS شويد مي توانيد دستور زير
را تايپ كنيد.
%systemroot%\system32\restore\rstrui.exe

honey- همکار گفتگوی لاک پشتی

- تشکر : 5
 رد: همه چیز درباره سیستم عامل ویندوز - Microsoft Windows
رد: همه چیز درباره سیستم عامل ویندوز - Microsoft Windows
استارت ويندوز
XP در حالت غير عادي
زمانيكه ويندوز شما مشكل پيدا مي
كند و ديگر قادر به بالا آوردن ويندوز نيستيد بهترين گزينه اي كه در برابر شماست
استفاده از Safe Mode است.
ابتدا كامپيوتر را
restart
كنيد آغاز بالا آمدن كامپيوتر
كليد Ctrl را فشرده و
نگه داريد تا منوي Start up
ظاهر شود كه در آن چندين گزينه براي استارت ويندوز وجود دارد
اگر دو ويندوز داشته باشيد از شما خواسته مي شود يكي را انتخاب كنيد. در بعضي از
كامپيوتر ها مي توانيد از كليد F8
براي اين منظور
استفاده كنيد.
بعد از ظاهر شدن منوي
Start up شماره اي را كه در مقابل
Safe Mode قرار دارد
وارد كنيد و كليد اينتر را بزنيد. اكنون وارد Safe Mode
شده ايد و مي توانيد مشكل ويندوز را حل كنيد شايد بخواهيد از
system restore استفاده كنيد يا از
يك نرم افزار استفاده كنيد يا بخواهيد علت مشكل را پيدا كنيد اكنون كامپيوتر در
اختيار شماست.
در
Safe
Mode امكان ارتباط با شبكه را نداريد. شما مي توانيد در
هنگام انتخاب، گزينه زير را انتخاب كنيد
Safe Mode with Networking
اين گزينه به شما امكان ارتباط با
شبكه را مي دهد. يا مي توانيد گزينه
Safe Mode with Command Prompt
را انتخاب كنيد اين حالت مانند
Safe Mode است با اين تفاوت
كه فضاي گرافيكي كه در Safe Mode
وجود داشت اكنون در اختيار نداريد.
گزينه ديگري كه مي توانيد انتخاب
كنيد عبارت است از:
Last Known Good Configuration
با انتخاب اين گزينه به طور خودكار
با استفاده از اطلاعات registry
كه در آخرين shut down
ذخيره شده است كامپيوتر را استارت مي كند. اين گزينه در بسياري
از موارد راه گشا است.
مواردي وجود دارد كه
Safe Mode نمي تواند به شما كمك كند
مانند زمانيكه فايلهاي راه انداز ويندوز خراب شوند در اين حالت
recovery console
مي تواند به شما كمك
كند.

honey- همکار گفتگوی لاک پشتی

- تشکر : 5
 رد: همه چیز درباره سیستم عامل ویندوز - Microsoft Windows
رد: همه چیز درباره سیستم عامل ویندوز - Microsoft Windows

مطالب خیلی مفید و کاربردی گذاشتی!


پیام- کاربر فعال لاک پشتی
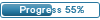
- تشکر : 3
 رد: همه چیز درباره سیستم عامل ویندوز - Microsoft Windows
رد: همه چیز درباره سیستم عامل ویندوز - Microsoft Windows



honey- همکار گفتگوی لاک پشتی

- تشکر : 5
 رد: همه چیز درباره سیستم عامل ویندوز - Microsoft Windows
رد: همه چیز درباره سیستم عامل ویندوز - Microsoft Windows
شما بذار، کسانی که باید استقبال بکنن، حتما می کنن.


پیام- کاربر فعال لاک پشتی
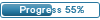
- تشکر : 3
 رد: همه چیز درباره سیستم عامل ویندوز - Microsoft Windows
رد: همه چیز درباره سیستم عامل ویندوز - Microsoft Windows
NTFS مخفف NT File System است و امن ترین و قوی ترین سیستم فایل برای ویندوزهای NT، 2000، XP و Vista است. این سیستم فایل با پشتیبانی از کنترل دسترسی و امتیازات مالکیت، ایجاد امنیت می کند. به این معنا که می توانید برای يك گروه از کاربران یا فردی اجازه ی دسترسی به فایل های خاصی را تعیین کنید.
در حال حاضر در سیستم عامل های مایکروسافت دو نوع NTFS مورد استفاده قرار می گیرند. NTFS 4.0 سیستم فایلی است که در ویندوز NT4.0 بکار می رود. و NTFS 5.0 كه همراه با ویندوز 2000 آمد و در ویندوز XP نیز استفاده می شود. NTFS 5.0 قابلیت های اضافه تری فراهم می کند که در NTFS 4.0 وجود نداشت. هر دو نسخه ی NTFS در ویژگی های زیر مشترک اند:
- NFTS از فشرده سازی فایل ها و فولدرهای منفرد پشتیبانی می کند. و درحالیکه این فایلها فشرده شده اند می توانند خوانده و نوشته شوند (Read & Write).
- NTFS فایل سیستمی قابل بازیابی است، به این معنا که می تواند در مورد عملیاتی که با مشکلاتی از قبیل اختلال سیستم یا کمبود انرژی برق روبرو شده اند، آخرین عمل انجام شده را خنثی کند یا آخرین عمل خنثی شده را مجدداً اعمال نماید (undo or redo).
- NTFS از فایل های مکینتاش پشتیبانی می کند.
علاوه بر ویژگی های فوق، NTFS 5.0 (که در ویندوز 2000 و XP استفاده می شود) فواید زیر را نیز فراهم می سازد:
- سهمیه بندی دیسک (Disk quotas): کاربران مدیر (Administrators) می توانند میزان دسترسی و استفاده ی کاربران از دیسک را براساس واحد حجم تعیین کنند. سطوح مختلف سهمیه بندی عبارتند از: Off (غیر فعال)، Tracking (پیگردی) و Enforced (اجباری).
- رمز گذاری (Encryption): سیستم فایل NTFS می تواند بطور خودکار داده های فایل را هنگام خواندن یا نوشتن بر روی دیسک رمزگذاری یا کشف رمز کند.
- فایل های پراکنده: این ویژگی به برنامه ها اجازه می دهد فایل های بسیار بزرگی ایجاد کنند، اما فقط به اندازه ی مورد نیاز از دیسک استفاده کنند.
- USN Journal: این مورد ثبت پیوسته ای از کلیه ی تغییرات انجام شده بر روی فایل ها ایجاد می کند. این ویژگی یکی از دلایلی است که کنترل کننده ی Domain (دامنه ی) ویندوز 2000 باید از پارتیشن NTFS 5.0 به عنوان پارتيشن سیستمی استفاده کند.
اگر بخواهید بوت دوگانه (Dual-boot) بین NT 4.0 و ویندوز 2000 یا XP ایجاد کنید، می بایست حداقل سرویس پک 4 را برای ویندوز NT نصب کرده باشید. هنگام نصب ویندوز XP یا 2000 کلیه ی پارتیشن های NTFS به NTFS 5.0 تبدیل می شوند. بدون سرویس پک 4، ویندوز NT نمی تواند NTFS 5.0 را شناسایی کند، و بنابراین کامپیوتر نمی تواند ویندوز NT را بوت کند. همچنین باید توجه داشته باشید که قابلیت های اضافه ی NTFS 5.0 فقط در ویندوزهای 2000 و XP موجود هستند و این امکانات در ویندوز NT عمل نمی کنند.
با در نظر گرفتن عملکرد FAT و NTFS، می توان گفت FAT در حجم های پایین تر بهتر کار می کند، اما NTFS در حجم های بالا کارایی و عملکرد بسیار برتری نسبت به FAT دارد و این تفاوت حدوداً از 500MB مشخص می شود.

honey- همکار گفتگوی لاک پشتی

- تشکر : 5
 رد: همه چیز درباره سیستم عامل ویندوز - Microsoft Windows
رد: همه چیز درباره سیستم عامل ویندوز - Microsoft Windows
ويندوز اكسپلورر DLL يا Dynamic_ Link Libraries را براي يك دوره زماني حتي پس از اينكه كار با آنها تمام شده است در حافظه نگه مي دارند اين مي تواند باعث بازدهي كم كامپيوتر شما شود براي حل مشكل در منوي Run دستور regedit را تايپ كنيد، سپس مسير زير را بپيماييد.
HKEY_ LOCAL_ MACHINE/ SOFTWARE/ MICROSOFT/ WINDOWS/CURRENT VERSION/ EXPLORER
يك sub_ key با نام Always Unlocal DLL بسازيد و به آن مقدار 1 بدهيد تا ويندوز را از نگهداري DLL ها در حافظه باز داريد. ويندوز را restart كنيد تا تغييرات لازم انجام پذيرد.

honey- همکار گفتگوی لاک پشتی

- تشکر : 5
 رد: همه چیز درباره سیستم عامل ویندوز - Microsoft Windows
رد: همه چیز درباره سیستم عامل ویندوز - Microsoft Windows
مزیت های ویندوز
7
بالاخره شرکت مایکروسافت پس از تجربه ی ناموفق ویندوز ویستا،
نسخه نهایی ویندوز جدید خود را تحت عنوان ویندوز
7
در تاریخ 22 اکتبر 2009 روانه بازار کرد. این ویندوز از ارائه
اولین نسخه های آزمایشی خود محبوبیت خاصی پیدا کرد و به
موفقیتهای زیادی دست پیدا کرد.
مایکروسافت پس از ویندوز
XP
به دنبال ارائه ویندوزی زیباتر و دارای امنیت بسیار بالا بود،
بنابر این ویندوز ویستا را روانه بازار کرد. اما ویستا مشکلاتی
از قبیل کندی سرعت، عدم سازگاری با برخی نرم افزارها و سخت
افزارها، و همچنین استفاده زیاد از منابع سخت افزاری مانند هارد،
رم و سی پی یو را به همراه داشت که باعث نارضایتی کاربران از این
ویندوز و بازگشت به
XP
بود. بنابراین در ادامه ویندوز
7
را ارائه کرد که اصلاح شده ی ویستا بود.
در اینجا با درنظر گرفتن چند معیار به معرفی مزیت های ویندوز
7
می پردازم:
سرعت بوت،
Shot down
و
Hibernate
جهت راه اندازی سریع ویندوز
7،
تعداد پروسه هایی که هنگام بوت شدن ویندوز بارگذاری می شوند،
بهینه شده است؛ به عنوان مثال بلوتوث قبلا همزمان با راه اندازی
ویندوز اجرا می شد، اما اکنون هرگاه به آن نیاز داشته باشید اجرا
می شود. مجله
PC Word
در شماره جدید خود (اکتبر 2009) به بررسی ویندوز
7
پرداخته است و تست هایی بر رو کامپیوتر با مدل
HP Pavilion a6710t
در زمینه سرعت راه اندازی انجام داده است که نتایج آن جدول زیر
است.
| ویندوز | 64-bit | 32-bit | |
| زمان Shot down | زمان Boot | زمان Boot | |
| Vista | 9.1 | 55.2 | 54.5 |
| Seven | 9.0 | 48.3 | 47.7 |
در مورد سرعت
Hibernate
باید بگم لپ تاپ من (VAIO,
VGN-N365E 32-bit)
با ویستا حدود 52 ثانیه و با ویندوز
7
حدود 14 ثانیه طول می کشد تا
Hibernate
شود! و پس از
Hibernate
شدن پس از فشردن دکمه
Power
با ویستا 36 ثانیه و با ویندوز
7
فرآیند راه اندازی مجدد حدود 26 ثانیه طول می کشد.
اگر این زمان ها را با
XP
مقایسه کنید، متوجه می شوید که
7
تقریبا در حد ویندوز
XP
سبک و سریع است.
زیبایی و ظاهر:
از نظر ظاهری
7
تقریبا شبیه ویستا است، اما تغییراتی نیز در آن ایجاد شده است.
از جمله قابلیت ایجاد و استفاده ی راحت تر از
Themeهای
زیبا و متنوع می باشد. یکی دیگر از تغییرات ایجاد شده
Taskbar
است. در ویندوز
7
در قسمت
Taskbar
برای هر پنجره ی باز شده بجای یک نوار به همراه توضیح مختصر آن،
فقط از یک
icon
استفاده شده است که اگر موس را روی آن نگه دارید می توانید پیش
نمایشی از این پنجره و جزئیات آن را ببینید. می توانید
icon
مربوط به هر برنامه را جابجا کنید و یا آن را روی
Taskbar
بچسبانید، بگونه ای که اگر پنجره برنامه جاری را ببندید، این
icon
در جای خود باقی می ماند.
مورد دیگر اینکه برای پنجره های هم نوع فقط یک
icon روی
Taskbar
ایجاد می شود و به این ترتیب می توان تعداد زیادی پنجره را
همزمان باز و مدیریت کرد، بدون اینکه روی
Taskbar با
مشکل کمبود مکان برای برنامه ها مواجه شویم.

honey- همکار گفتگوی لاک پشتی

- تشکر : 5
 رد: همه چیز درباره سیستم عامل ویندوز - Microsoft Windows
رد: همه چیز درباره سیستم عامل ویندوز - Microsoft Windows
در اين مقاله ما روي 5 ويژگي جديد و قدرتمند ويندوز
7 كه كمتر شناخته شده است و مي تواند در عملكرد شما تاثير مثبت داشته باشد بحث مي
كنيم.
1- باز كردن چندين پنجره از يك برنامه
در بعضي برنامه ها وقتي يك فايل را باز مي كنيد مجبوريد همه را در يك پنجره باز
كنيد ولي در ويندوز 7 اين قابليت به ويندوز اضافه شده است تا بدون اينكه دوباره
برنامه مذكور را اجرا كنيد فقط با نگه داشتن كليد Shift
و راست كليك روي اولين پنجره، پنجره بعدي را باز كنيد.
2- Problem Steps Recorder
هنگامي كه با ويندوز كار مي كنيد احتمال بروز مشكلاتي وجود دارد براي پيدا كردن
مشكل مي توانيد از اين برنامه كمك بگيريد همه مراحل را ذخيره كنيد و از فردي با
تجربه تر براي شناسايي عيب استفاده كنيد. اين برنامه در حقيقت يك ثبت كننده يا
Recorder است. كه با يك فايل اجرايي به نام
psr.exe مي توانيد آنرا راه اندازي كنيد. براي اين منظور
در منوي استارت psr.exe را وارد كنيد و كليد اينتر را
بزنيد. در صفحه اي كه مقابل شما گشوده مي شود. روي Start Record
كليك كنيد. از هر عملي كه كاربر انجام مي دهد يك عكس گرفته مي شود. حتي
كاربر هر جا كه صلاح ديد مي تواند يك توضيح ذخيره كند. همه اينها در يك فايل زيپ
ذخيره مي شود كه به صورت اسلايد قابل مشاهده است.
3- الصاق به فولدر محبوب
شما در ويندوز 7 قادر هستيد، فولدر هاي محبوب را كه زياد با آنها سر و
كار داريد مشخص كنيد. براي اين كار كافيست آن فولدر را روي منوي
Favorites در Windows Explorer بكشيد. ( يا به
اصطلاح Drag كنيد.) با اين كار فولدر مورد نظر در
ليست محبوب ( Favorites ) شما قرار مي گيرد. و مي توانيد
به سرعت به آنها دست يابيد.
4- ميانبر هاي جديد صفحه كليد
در ويندوز 7 ميانبر هاي جديدي براي مديريت بهتر پنجره ها اضافه شده است. بعضي از
آنها كه احتمالاً براي شما مفيد است را نام مي بريم:
| پنجره ها را از يك مانيتور كامپيوتر به مانيتور ديگر منتقل كنيد. | Windows + Shift + فلش سمت راست Windows + Shift + فلش سمت چپ |
| با اين ميانبر ها قادر خواهيد بود پنجره ها را به سمت راست يا چپ منتقل كنيد. | Windows + فلش سمت راست Windows + فلش سمت چپ |
| با اين ميانبر مي توانيد پنجره ها را به اندازه تمام صفحه بزرگ كنيد. | Windows + فلش بالا |
| با اين ميانبر مي توانيد پنجره را كوچك يا Minimize نماييد. | Windows + فلش پايين |
| با اين ميانبر مي توانيد همه پنجره ها را به غير از پنجره فعال Minimize كنيد. | Windows + Home |

honey- همکار گفتگوی لاک پشتی

- تشکر : 5
 رد: همه چیز درباره سیستم عامل ویندوز - Microsoft Windows
رد: همه چیز درباره سیستم عامل ویندوز - Microsoft Windows
دفرگمنت پيشرفته در ويندوز 7
در ويندوز 7
نسبت به ويندوز XP و ويستا ويژگيهاي زيادي افزوده
شده است.
يكي از آنها ويژگي Advanced Disk Defragmentation
است. اكنون شما مي توانيد به سادگي از خط دستور موجود در منوي استارت ويندوز
اين عمل را انجام دهيد.
اكنون قبل از هر كاري از منوي استارت در خط دستور تايپ كنيد
cmd و كليد اينتر را بزنيد، تا پنجره
Command prompt گشوده شود. در
Command prompt مي توانيد دستور defrag را
با گزينه هاي دلخواه خود اجرا كنيد. حال براي انجام كارهاي مختلف احتياج به
سوئيچ ها متفاوت داريد تا عمل دفرگ يا مرتب سازي هارد ديسك خود را به طور
مناسب انجام دهيد. به سادگي تايپ كنيد defrag و
كليد اينتر را بزنيد، ويندوز همه گزينه هاي موجود را ليست خواهد كرد.
(همينطور تمام سوئيچ هاي موجود را)

اكنون اجازه دهيد درباره گزينه هاي موجود كه ممكن است براي اجراي اين
دستور به درد شما بخورد صحبت كنيم.
چندين درايو (پارتيشن را همزمان دفرگ مي كند)
defrag /r
درايو شما را از لحاظ مرتب بودن فايل ها آناليز مي كند
defrag -a
از نتايج عمل دفرگ پرينت مي گيرد.
defrag -v
همه ديسك ها و پارتيشن هاي شما را دفرگ مي كند.
defrag
-w
كل درايو C را دفرگ مي كند.
defrag C:-V
-W
براي نمونه من در اينجا دستور آناليز ترتيب فايل ها را براي
درايو C با موفقيت انجام داده ام (دستور
defrag-a )

مزيت اصلي اجراي دستور defrag
در Command prompt اين است كه به اين روش سرعت عمل
بسيار بالاست. اكنون اين روش را امتحان كنيد و لذت ببريد.

honey- همکار گفتگوی لاک پشتی

- تشکر : 5
 رد: همه چیز درباره سیستم عامل ویندوز - Microsoft Windows
رد: همه چیز درباره سیستم عامل ویندوز - Microsoft Windows
چرا ويندوز كامپيوتر من كند است؟
پايين آمدن سرعت ويندوز مشكلي است كه هر كسي كه با اين
سيستم عامل كار كرده باشد با آن روبرو شده است. و احتمالاً شما هم كه اكنون
اين مقاله را در
«ياد بگير دات كام» مي خوانيد تا كنون مقالات زيادي در
اين زمينه ديده ايد اما اين بار تصميم گرفتيم كمي كلي تر به اين مشكل نگاه
كنيم.
خوب اگر ويندوز شما كند است احتمالاً يك يا چند تا از
اين مشكل ها براي شما پيش آمده است:
برنامه هاي ناخواسته
اگر كامپيوتر شما كند شده است ممكن است در اثر برنامه
هاي نا خواسته اي باشد كه پنهان از شما در حال اجرا باشند اينها نرم افزار
هايي هستند كه نا خواسته وارد كامپيوتر شما شده اند و حجم زيادي از عمليات
پروسس، رم و CPU را
اشغال مي كنند براي شناسايي و حذف آنها به Anti
Spy Ware يا Ad Ware
Remover ها احتياج داريد.
مقدار نا كافي حافظه رم
ميزان حافظه رمي كه توصيه مي شود بستگي به سيستم عاملي
دارد كه استفاده مي كنيد مثلاً:
| براي ويندوز Vista | 2GB |
| براي ويندوز XP | 256MB |
| براي ويندوز 2000 | 64MB |
پايين تر از اين مقدار است كه كمي غير واقع بينانه است. و توصيه ما اين است
كه اگر مي توانيد باز هم از رم بيشتري استفاده كنيد.
رم معيوب يا نا سازگار
در بيشتر اوقات اگر حافظه رم شما معيوب يا نا سازگار
با سيستم باشد كامپيوتر كار نمي كند. ولي در مواردي هم كه كار مي كند با آن
صفحه آبي معروف مواجه مي شويد، كه با يك شماره و آدرس پيغام خطا مي دهد. و در
مواردي نادر هم كامپيوتر كار مي كند ولي خيلي بد و كند. واضح است كه راه حل
تعويض رم معيوب است. براي اينكه از سلامت رم خود اطمينان حاصل كنيد، بهتر است
از نرم افزار هايي كه در اين زمينه وجود دارند استفاده كنيد. در اين صورت
متوجه خواهيد شد رم كامپيوتر شما از نظر فيزيكي سالم است يا خير. قابل ذكر
است كه اين نرم افزار ها تحت عنوان Burn-in test
در اينترنت يافت مي شوند.
خطا هاي هارد ديسك
هارد ديسك شما ممكن است مشكلاتي داشته باشد (مانند:
File allocation error
) كه مي تواند منجر به بروز پيغام هاي خطا شود و همينطور سرعت و كارايي سيستم
شما را تحت تاثير قرار دهد. براي رفع اينگونه مشكلات برنامه
Scan Disk را اجرا نماييد.
نكته:توجه داشته باشيد قبل از اجراي برنامه
DEFRAG حتماً برنامه
Scan Disk را اجرا نماييد. چون
اين برنامه تمام بد سكتور هاي هارد ديسك شما را علامت گذاري مي كند. ولي اگر
قبل از اجراي
Scan Disk اين برنامه ديسك خود
را Defrag نماييد. ممكن
است بعضي از اطلاعات مفيد خود را از دست بدهيد. چون اين اطلاعات مفيد ممكن
است روي بد سكتور ها بيفتد و ديگر قابل خواندن نباشد.
براي اجراي
Scan Disk در ويندوز ويزتا،
XP يا 2000 اين مراحل
را دنبال كنيد:
1- روي آيكون آن ديسكي كه مي خواهيد
Defrag نماييد (معمولاً
C ) راست كليك كنيد و
Properties را انتخاب كنيد.
2- برگه Tools
را انتخاب كنيد.
3- در قسمت Error-Checking
روي
Check
now...
كليك كنيد.
4-براي
اين گزينه ها علامت تيك بگذاريد.
Automatically fix file system
errors
Scan for and attempt recovery
of bad sectors
سپس روي
Start كليك كنيد.
5- در برابر شما پيغامي ظاهر
مي شود كه مي گويد اين تست نمي تواند انجام شود و بايد كامپيوتر خود را ري
استارت كنيد. علت اين است كه ويندوز شما روي درايو
C در حال اجراست و اين اسكن
بايد قبل از بالا آمدن ويندوز اجرا شود.
روي
Yes كليك كنيد و كامپيوتر خود
را ري استارت كنيد.
اطلاعات تكه تكه شده
اين مشكل سبب كه ويندوز براي
خواندن هر فايل قسمت هاي مختلف هارد ديسك را بگردد تا اجزاي مختلف آن را پيدا
كند براي جلو گيري از اين مشكل بايد برنامه Defrag
را كه در خود ويندوز موجود است اجرا كنيد.
گرم شدن زياد پرسسور
هر كامپيوتر كلاس پنتيوم يا
مدل هاي جديد تر آن داراي فن و هيت سينك هستند. وقتي كه فن فرسوده مي شود يا
در اثر گرد و غبار زيادي كه اطراف آن را احاطه كرده كم اثر مي شود، دماي
CPU يا پرسسور بالا مي
رود. در بسياري موارد كامپيوتر متوقف مي شود يا به اصطلاح هنگ مي كند. و در
مواردي هم كه كند مي شود و هنگام اجراي برنامه ها توقف طولاني دارد. علت اين
است كه پرسسور هر از چند گاهي يك توقف چند ثانيه اي دارد يا به عبارت ديگر هر
از چند گاهي قفل مي كند. بنابراين فن و هيت سينك كامپيوتر خود را به خوبي
تميز كنيد. و در صورت لزوم آنها را تعويض نماييد، تا فن شما در دور مناسب كار
كند و گرما به خوبي تهويه شود

honey- همکار گفتگوی لاک پشتی

- تشکر : 5
 رد: همه چیز درباره سیستم عامل ویندوز - Microsoft Windows
رد: همه چیز درباره سیستم عامل ویندوز - Microsoft Windows
تنظيمات فوق العاده براي بهينه سازي مودم در ويندوز 98:
تنظيمات زير را براي بهينه سازي مودمتان در ويندوز 98 انجام دهيد:
- روي آيكون Modems در Control
Panel دابل كليك كنيد، روي باتون
properties كليك كنيد روي جدول (تب)
Connection كليك كنيد و سپس روي باتون
Port Setting كليك كنيد. روي گزينه
Use FIFO buffers علامت تيك بگذاريد و
باتون را به منتها اليه سمت راست بكشيد (High 14 ). - روي آيكون
modems در كنترل پانل دابل كليك كنيد در باتون
properties و ار منوي Maximum speed سرعت
انتقال 115200 را انتخاب كنيد روي جدول Connection
كليك كنيد و سپس گزينه هاي Use error control و
required to connect را بدون علامت كنيد و بلاخره براي
ذخيره تنظيمات روي ok كليك كنيد. - اگر مودم شما به يك لامپ
فلورسنت نزديك است ممكن است سبب تداخل در ارسال يا دريافت اطلاعات در مودم شما
شود بنابراين اگر يك لامپ فلورسنت روي ميز خود داريد بهتر است آن را از مودم دور
نگه داريد.

honey- همکار گفتگوی لاک پشتی

- تشکر : 5
 مواضيع مماثلة
مواضيع مماثلة» عامل یا عاملان مرگ ببر مجازات خواهند شد
» بهترین سیستم همکاری در فروش
» داشتن همزمان دو ویندوز xp , 7
» برترین سیستم مدیریت محتوا سال 2012


 پشتیبانی آنلاین فروم
پشتیبانی آنلاین فروم فید گفتگوی لاک پشتی
فید گفتگوی لاک پشتی